

- #How to check mac address on pc serial#
- #How to check mac address on pc windows 7#
- #How to check mac address on pc windows#
Ipconfig/renew6 Renews the IPv6 address for the specified adapter. Ipconfig/renew Renews the IPv4 address for the specified adapter. Ipconfig/release6 Releases the IPv6 address for the specified adapter. Ipconfig/release Releases the IPv4 address for the specified adapter. Ipconfig/allcompartments Displays information for all compartments. Ipconfig/all Displays All configuration information. Details about the MAC Address and the Physical Address for ALL Ethernet Adapters, Wireless Adapters, and Tunnel Adapters will display. In the Command Prompt, type the following command and press the Enter key: ipconfig/allĥ. If you see Multiple MAC Addresses listed, you may want to run another command to see more details. The Transport Name: This is the location of the Network Adapter.Ĥ. The Physical Address: This is a 12-digit number also known as the MAC Address of your Network Adapter. The MAC Address for each network card in the computer will display in the Command Prompt window. In the Command Prompt, type the following command and press the Enter key: getmacģ.
#How to check mac address on pc windows#
NOTE: You may also open Command Prompt by pressing Windows key + R, then typing cmd and pressing Enter.Ģ. Click on the Command Prompt, displayed in the search results. Type Command Prompt in the search box and press Enter.ī.
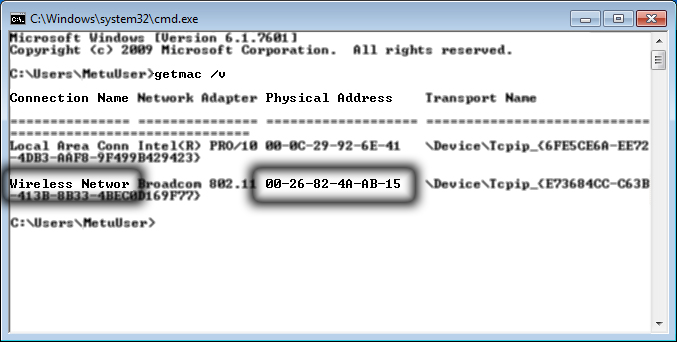
#How to check mac address on pc windows 7#
To find the MAC Address on a Windows 7 or 10 Computer:Ī.
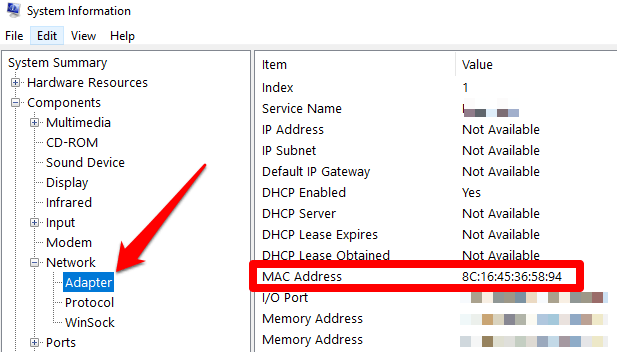
Through the router we will also be able to obtain information from the connected devices, such as the IP and MAC address. Information such as “ Network address”, “TCP / IP” or “Wi-Fi status” usually comes. This option is not available on all printers, but it is on most modern ones. They usually have a small LCD screen where it shows us the corresponding data. There are devices such as printers that have a physical button that shows us information related to that equipment and the network, such as the IP or MAC address. Physical buttons on the printer and other devices We can see the corresponding IP address, as well as the MAC address. Once there, a new window will open where it will show us information related to that computer. We simply have to select the device that interests us, click with the second mouse button and enter Properties. There we will see all the units that we have connected, including the network locations, where the NAS servers that we have would appear, for example. We have to open any folder and go to This Computer. We also have another alternative to see the IP or MAC address of a device through the Equipment. There we will see the different options to find information related to that device and we can see the IP or MAC address. Later we enter Devices, we go to Printers and scanners, we select the one that interests us and we click Manage. In this case we go back to Start but open Settings. However, we will also be able to obtain this information through Windows Settings. We have seen how we can see the IP and MAC of any connected network device in Windows easily from the Control Panel.
#How to check mac address on pc serial#
As we can see in the image, here we see information related to the device, such as the name of the manufacturer, model, serial number, whether or not it is connected at that moment … And we will also see the IP address and the MAC address that corresponds with that PC.


 0 kommentar(er)
0 kommentar(er)
